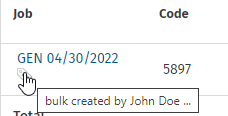Jobs - View, Add and Edit Jobs
Jobs will mostly be created as a recurring job or in bulk. Occasionally you may be required to edit job information, such as target end date, job details and budgets. We recommend that only a select few in your firm have access to editing jobs, so that you can better monitor changes when they occur.
Editing jobs also allows you to edit the resource allocations, and you may not want staff members editing their allocations without prior approval.
The Job Setup screen provides an area to adjust or add details about jobs that have been created.
- Click Jobs > Jobs.
- Click a row to open the required job.
- Click Edit Details to open the Job Setup page.
- Make the required changes.
- Change the job type, the client manager and person currently responsible for the job, the job due date and priority, the agreed fee or budget total amount, as required.
- Add or remove resources for the job.
- Enter useful information in the Job Details, such as a description of the job.
- Opening WIP and description CANNOT be added or edited once a job has been created.
- Job status CANNOT be edited here, use the Update Status button instead.
- An agreed fee becomes the budget by default.
- Click Save.
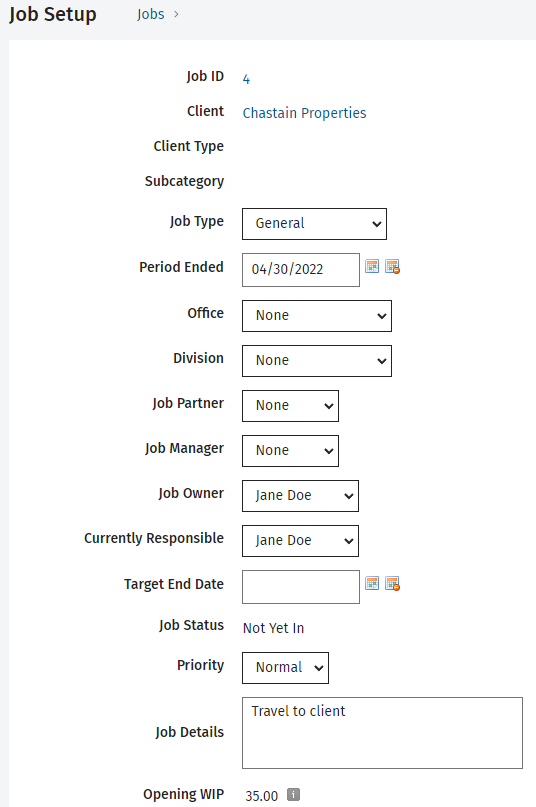
Jobs - Edit Jobs in Bulk
There are certain fields in the Job Details that can be edited in bulk. These fields are: Currently Responsible, Job Owner, your custom groups, Job Partner and Job Manager.
- Click Jobs > Jobs.
- Click Change in Bulk.
- Select the field you want to update in the Update list.
- Select the value to update the field to in the Change to list.
- Use the relevant Job Filters to identify the list of jobs that you want to edit.
- Click the Expand button
 next to Contact Filters and Dynamic Field Filters and apply additional filters to narrow this list, if required.
next to Contact Filters and Dynamic Field Filters and apply additional filters to narrow this list, if required. - Click Next.
- A list of jobs that match the criteria is displayed.
- By default all the jobs are selected.
- Clear the check boxes of any jobs you do not want to edit.
- Click Apply Change.
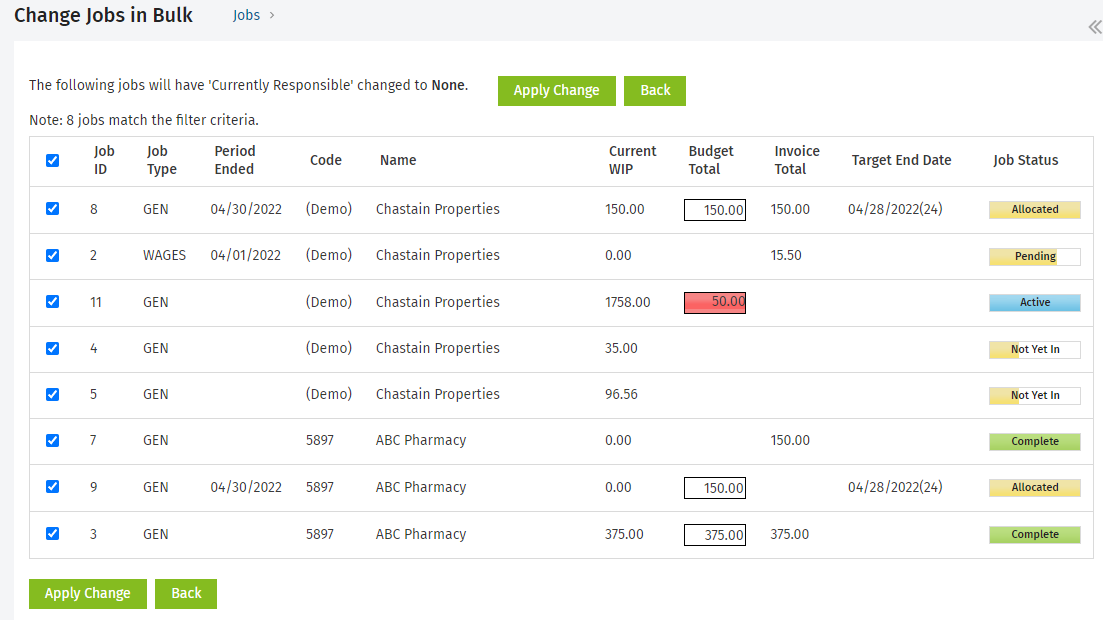
You can mark jobs with a red, blue, or green priority flag to make them stand out. You can decide within your firm what the color of each flag signifies. The default of Normal means there is no flag applied to the job; it is not highlighted.
To further prioritize jobs you can order them and put the most important jobs on the top of a to-do list.
- Click Jobs > Jobs.
- Click the row of the required job.
- Click Edit Details.
- Select a color from the Priority list.
- Click Save.
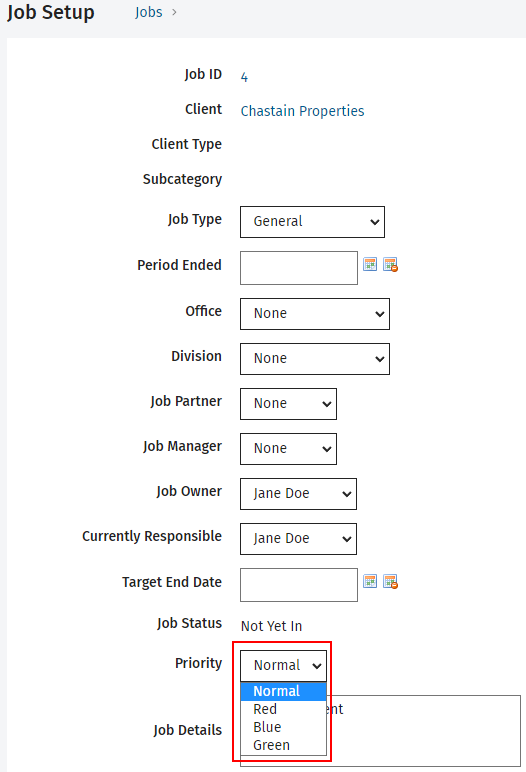
This flag can be seen in the jobs and job order pages:

The text in the job details field can come from a number of sources:
- The Job Type settings, where you can enter default text for all jobs of this type.
- Automatically added when jobs are created in bulk, as recurring jobs or imported.
- Added by the user when creating or updating a job, in the Job Setup screen.
On the Jobs page, click on the Expand button  to see the job details for a job.
to see the job details for a job.
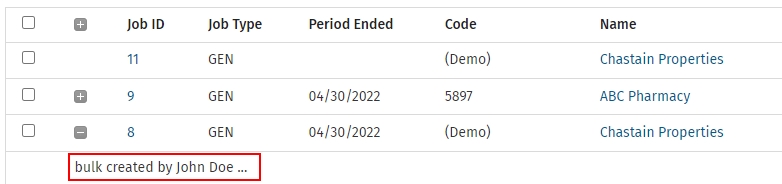
On the Job Details page, when you open the job, you can see this information at the bottom of the Job Details panel.
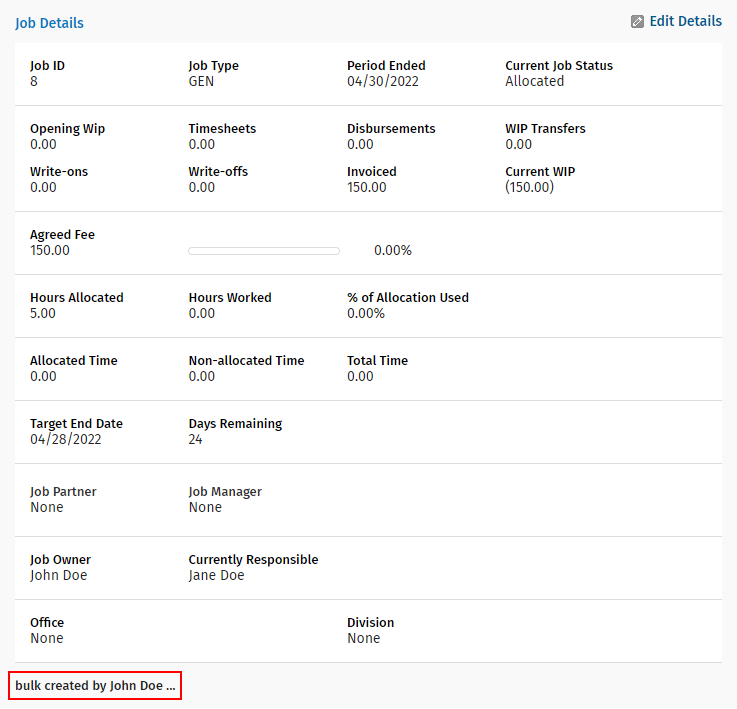
On the Job Setup page, if you edit the job, you can see and edit this information in the Job Setup area.
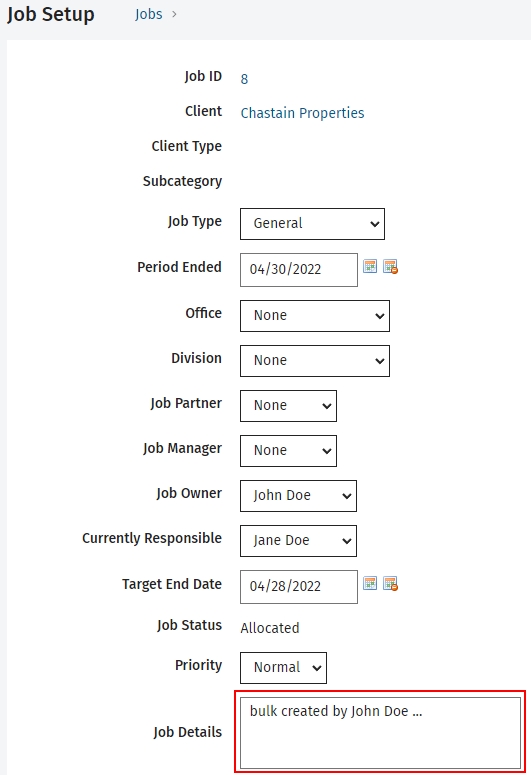
On both the Ordered Jobs and Unordered Jobs tabs, you can hover over the tag button and you will see the job details text pop up.